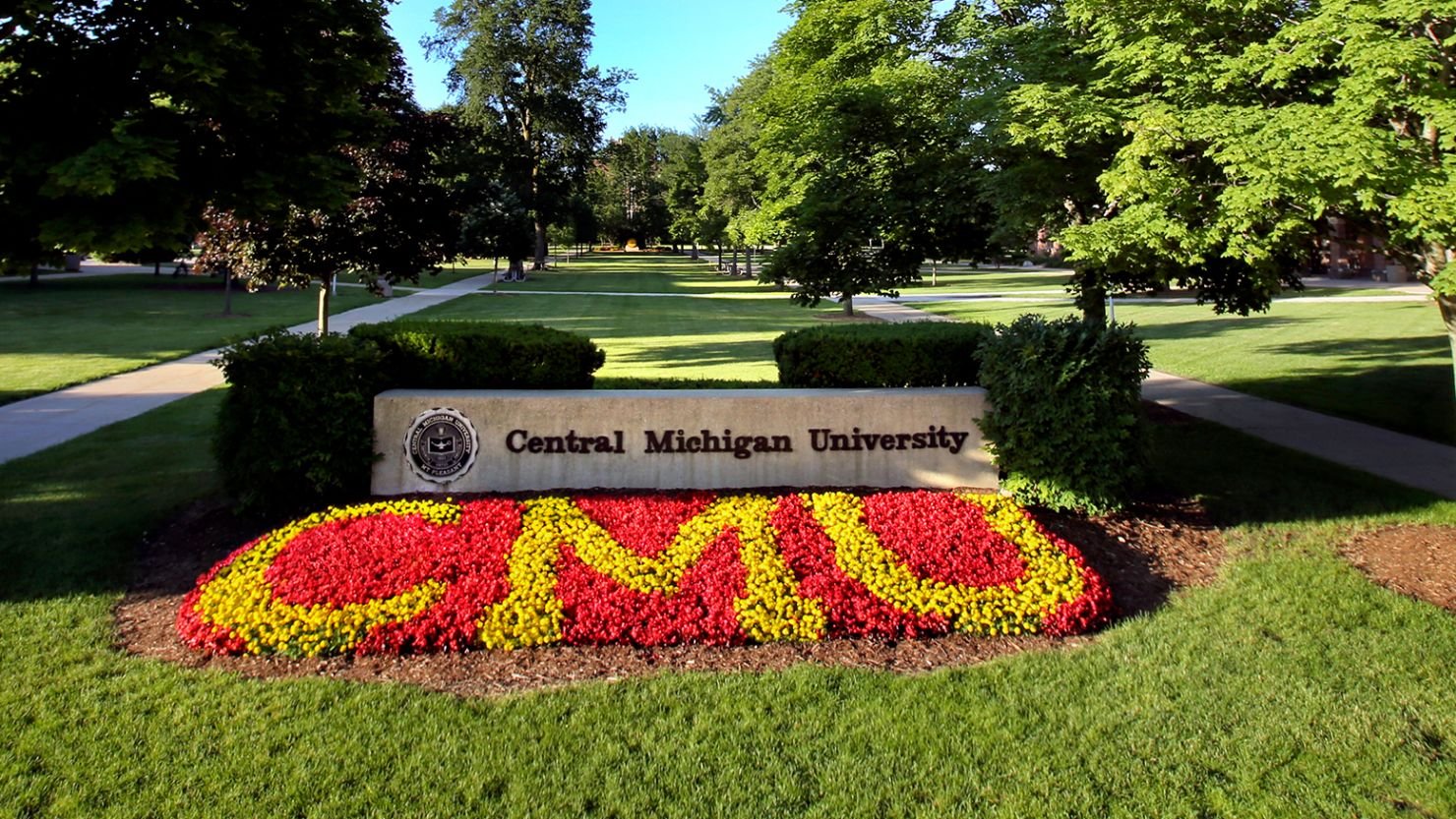Introduction:
The Steam Deck offers the convenience of PC gaming on a handheld device, allowing players to access a vast library of games from Steam, including AAA titles. With Steam Cloud, users can seamlessly switch between their PC and the Steam Deck without losing progress, stats, or settings. However, there are instances when the cloud sync feature encounters errors. This guide provides troubleshooting steps to fix the cloud sync error on the Steam Deck.
Section 1: Understanding the Steam Deck Cloud Sync Error The cloud sync error on the Steam Deck prevents users from saving their progress and resuming games across devices. This error message appears when the sync fails or when the device cannot locate the most recent saved files on Steam Cloud. Several factors can contribute to this error, such as disabled cloud synchronization settings, network connectivity issues, corrupted game files, or outdated SteamOS and game versions.
Section 2: How to Fix the Cloud Sync Error on the Steam Deck
- Check Steam Server Status: Verify if the Steam servers are experiencing any downtime or maintenance by visiting websites like Steam Stat or Down Detector.
- Restart the Device: Restarting the Steam Deck can resolve various software glitches. Use the Steam button to access the main menu, go to Power, and select Restart.
- Update SteamOS and Games: Ensure that both SteamOS and the games you’re playing are updated to the latest versions. Check for updates in the Steam settings and the specific game settings.
- Enable Cloud Sync: Confirm that the cloud sync feature is enabled by going to Steam settings, selecting Cloud, and toggling on “Enable Steam Cloud.” Additionally, toggle the setting off and on again to troubleshoot the error.
- Verify Game Files: Within the game’s properties, go to the General tab and uncheck, then check “Keep game saves in the Steam Cloud.” Proceed to the Local files tab and select “Verify integrity of save files.”
- Force the Use of Proton: If a platform mismatch occurs, select Proton, a compatibility layer, to run Windows games on the Steam Deck. Access the game’s settings, navigate to Compatibility, and choose Proton from the drop-down menu.
- Check Network Connectivity and Firewalls: Ensure a stable internet connection and verify that network firewalls are not blocking Steam traffic, causing sync errors.
Conclusion:
By following these troubleshooting steps, users can address the cloud sync error on the Steam Deck and enjoy uninterrupted gaming across devices. Keeping SteamOS and games updated, enabling cloud sync, and verifying network connectivity are essential for a seamless gaming experience on the handheld console.